Teams – prosto, szybko i efektywnie
Microsoft Teams (jedna z ponad 20 aplikacji Office365) to proste, szybkie i praktyczne narzędzie komunikacji zdalnej. Umożliwia prowadzanie spotkań z użyciem tekstu, kanałów audio-video, prowadzenie szkoleń na odległość w tym lekcji w szkole. Należy podkreślić, że Teams dla edukacji jest wyposażony w gotowe edukacyjne narzędzia (w porównaniu z wersją biznesową).
Łatwość obsługi połączone z udostępnianiem już wdrożonego narzędzia, integracja z innymi programami (np. pocztą biznesową Outlook/ Exchange) w usłudze Office365, czyni z Teams narzędzie niezbędne, niezwykle praktyczne i zwiększające wydajność procesów biznesowych i/ lub edukacyjnych w dobie, kiedy w wielu przypadkach konieczna jest praca zdalna.
Microsoft Teams (jedna z ponad 20 aplikacji Office365) to proste, szybkie i praktyczne narzędzie komunikacji zdalnej. Umożliwia prowadzanie spotkań z użyciem tekstu, kanałów audio-video, prowadzenie szkoleń na odległość w tym lekcji w szkole. Należy podkreślić, że Teams dla edukacji jest wyposażony w gotowe edukacyjne narzędzia (w porównaniu z wersją biznesową).
Łatwość obsługi połączone z udostępnianiem już wdrożonego narzędzia, integracja z innymi programami (np. pocztą biznesową Outlook/ Exchange) w usłudze Office365, czyni z Teams narzędzie niezbędne, niezwykle praktyczne i zwiększające wydajność procesów biznesowych i/ lub edukacyjnych w dobie, kiedy w wielu przypadkach konieczna jest praca zdalna.
Pobieranie aplikacji Teams
Teams jest aplikacją dostępną również przez przeglądarkę internetową, ale najlepiej pobrać ją z sieci i zainstalować na komputerze: https://products.office.com/pl-pl/microsoft-teams/download-app
Przed rozpoczęciem pracy warto przejrzeć opcje Pomocy znajdujące się w menu aplikacji po lewej stronie ekranu (Rysunek 1).
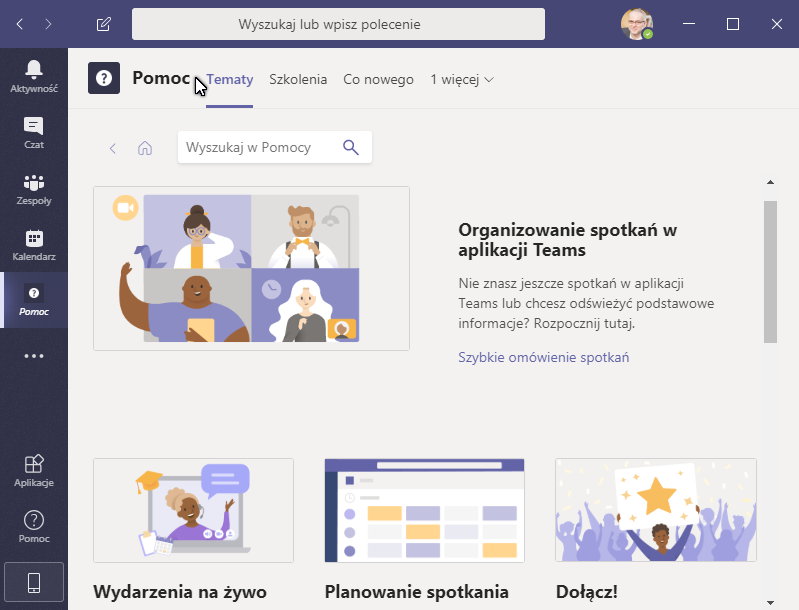
Rysunek 1 Proste i przyjazne opcje pomocy Microsoft Teams w menu aplikacji.
Tworzenie Zespołu w Microsoft Office365 Teams
Wybierz: Zespoły/Utwórz zespół/Utwórz zespół od podstaw (można również utworzyć zespół na podstawie na podstawie grupy Office365)/ Prywatny/ np. Dział Marketingu)/ Utwórz
W kolejnym kroku rozpoczynamy dodawanie członków zespołu. Wpisujemy adresy mailowe pracowników i klikamy przycisk Dodaj. Po dodaniu wszystkich zainteresowanych pracą w zespole klikamy Zamknij.
Możemy wysłać mailem zaproszeniu w celu dołączenia do Zespołu do wybranych pracowników naszej firmy. Najbardziej praktycznym sposobem jest ustawianie kodu zespołu i wysłanie do pracowników, którzy mogą na jego podstawie dołączyć do Zespołu.
Prawy przycisk myszy na opcji „Więcej” (…) Zarządzanie zespołem / Więcej / Ustawienia / Kod zespołu / Wygeneruj (Rysunek 2)
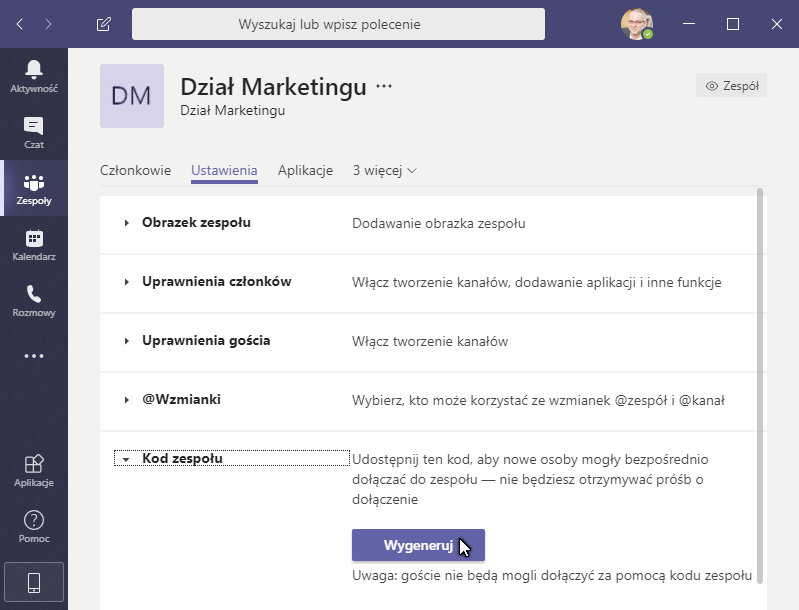
Rysunek 2 Generowanie kodu dostępu do zespołu w Teams
Możemy kod usunąć, jeśli nie chcemy, aby nowe osoby dołączały do Zespołu.
Planowanie spotkania Zespołu w Teams
Po utworzeniu Zespołu możemy przystąpić do planowania spotkania lub rozpocząć je w każdej chwili, przyciskiem u dołu ekranu (przypomina on kamerę) Rozpocznij spotkanie teraz.
Można w każdej chwili rozpocząć konwersację na czacie ogólnym, adresowaną tylko do członków Zespołu (menu Czat).
Jeżeli chcemy najpierw zaplanować spotkanie zespołu wybieramy: Menu Kalendarz/ Nowe spotkanie

Rysunek 3 Planowanie nowego spotkania Zespołu w Teams
Wypełniamy pola dotyczące tematu (np. Plan marketingowy kwiecień 2020 realizacja), Uczestników, Daty i godziny rozpoczęcia oraz zakończenia oraz ewentualnej cykliczności spotkań oraz wybieramy kanał komunikacji np. Ogólny Zespołu. Następnie klikamy Wyślij.
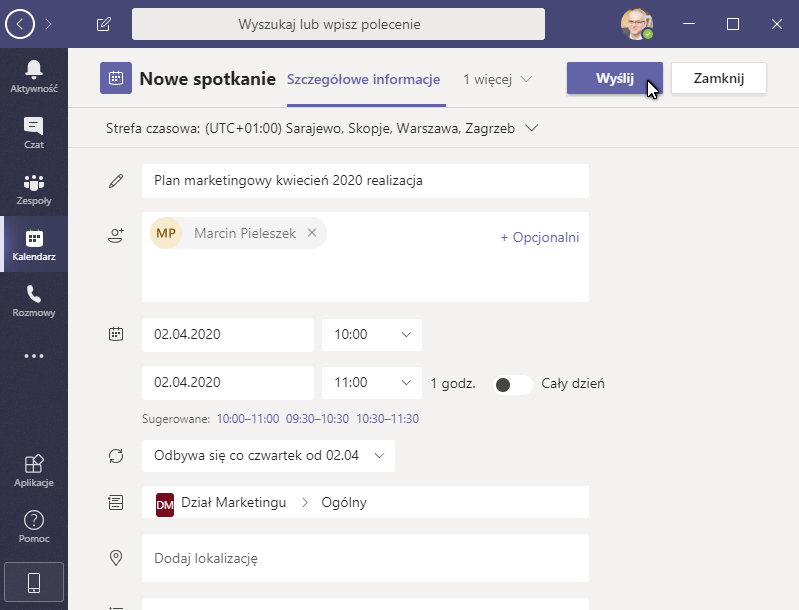
Rysunek 4 Ustalanie szczegółów spotkania Zespołu w Teams
Planowanie spotkanie z Team jest oczywiście zintegrowane z kalendarzem Office365 (biznesowe konto poczty Exchange) i po akceptacji przez każdego z uczestników w wiadomości mailowej pojawi się w kalendarzach wszystkich jego uczestników.
Prowadzenie i nagrywanie spotkania Zespołu w Teams
Aby dołączyć do spotkania dwukrotnie klikamy w kalendarzu zaplanowane, wybieramy przycisk Dołącz i w kolejnym okienku Dołącz teraz.
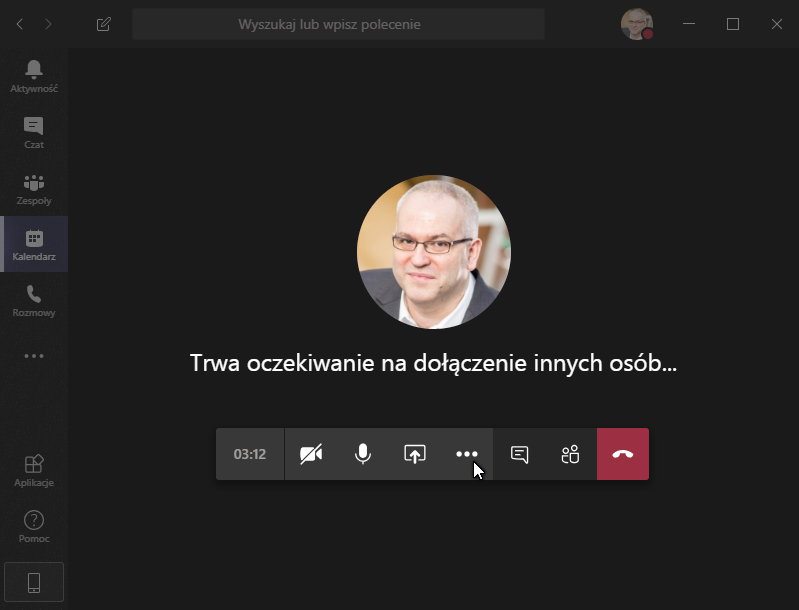
Rysunek 5 Pasek narzędzi spotkania Teams
Następnie musimy poczekać na dołączenie innych osób zaproszonych na spotkanie (szkolenie).
Na pasku narzędzi spotkania Rysunek 5 (patrząc od lewej strony) mamy możliwość wybrania następujących funkcji: włączenie/ wyłączenie kamery, włączenie/ wyłączenie mikrofonu, udostępnienie okien (do wyboru) z wielu otwartych na naszym komputerze, menu (…) „Więcej działań” z dodatkowymi funkcjami, rozpoczęcie czatu spotkania (innego ich chat ogólny grupy), podgląd uczestników spotkania, wyjście ze spotkania.
Niezwykle przydatne opcje dodatkowe Rysunek 6 np. rozpoczęcie nagrywania spotkania (uczestnicy zostaną o tym poinformowani stosownym komunikatem).
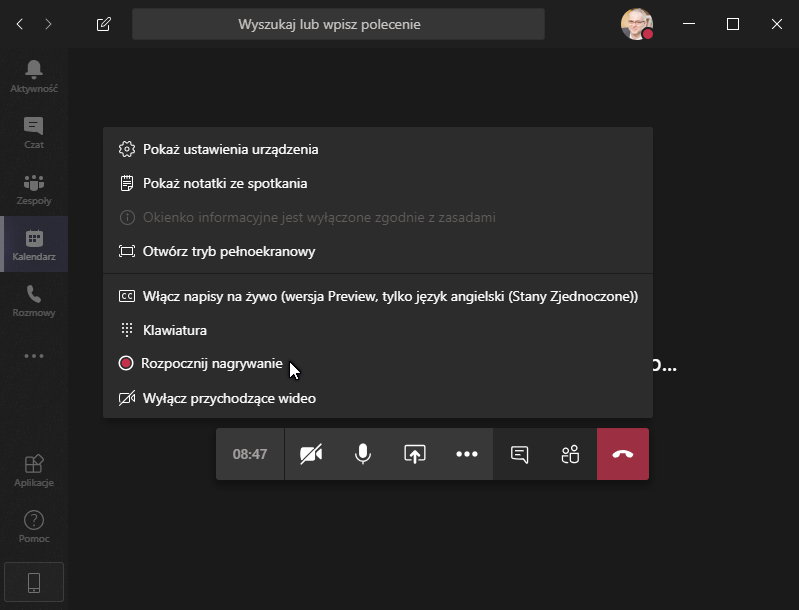
Rysunek 6 Menu „Więcej działań” (…) i opcja nagrywania spotkania w Teams
Udostępnienie ekranu
Bardzo praktyczną funkcjonalnością jest udostępnienie dowolnego okna ekranu, np. prezentacji PowerPoint, przy pomocy jednego przycisku Rysunek 7. Tym samym przyciskiem można w każdej chwili cofnąć udostępnienie (które jest sygnalizowane, osobie udostępniającej, czerwoną obwódka wokół okna, które widzą inni uczestnicy spotkania.
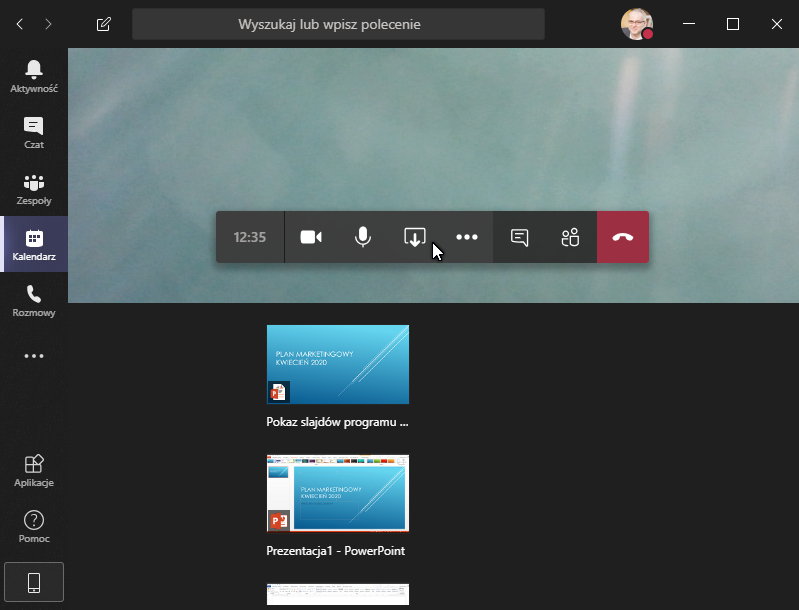
Rysunek 7 Udostępnianie okna na komputerze uczestnika spotkania Zespołu.
Przyciskiem Pokaż konwersację można prowadzić Chat tekstowy spotkania (Rysunek 8).
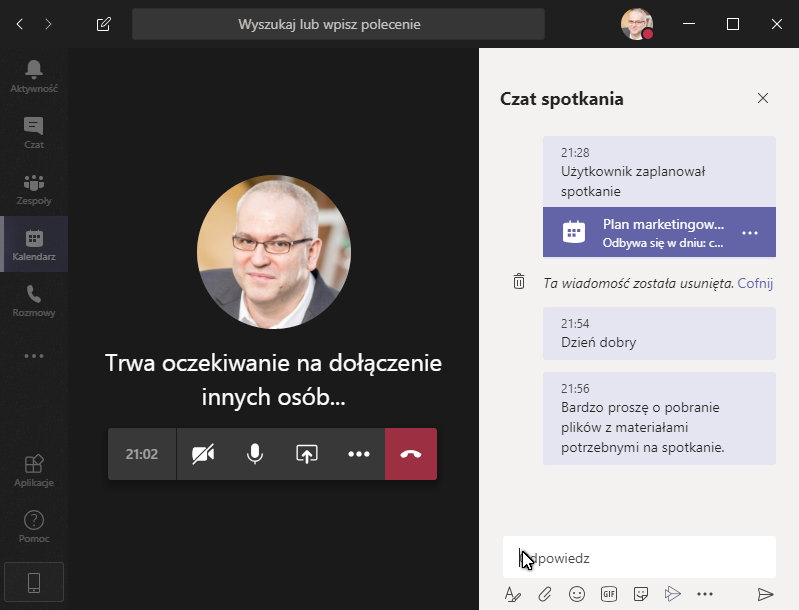
Rysunek 8 Prowadzenie konwersji Zespołu przy pomocy chat’u spotkania.
Spotkanie on-line (video lub audio) z możliwością udostępniania różnych treści kończymy tak jak połączenie na smartfonie przyciskiem Rozłącz.
Spotkanie rozpoczyna organizator łącząc się do spotkania, a kończy się po rozłączaniu przez ostatniego uczestnika.
Dodawanie kanałów komunikacji Zespołu w Teams
Oprócz kanału Ogólnego Zespołu możemy tworzyć dodatkowe Utwórz kanał komunikacji (Rysunek 9) np. dotyczący poszczególnych projektów realizowanych przez wybrane osoby z Zespołu i daje możliwość komunikowania się tylko między zainteresowanymi osobami (Rysunek 10 tzw. „tryb prywatny”).
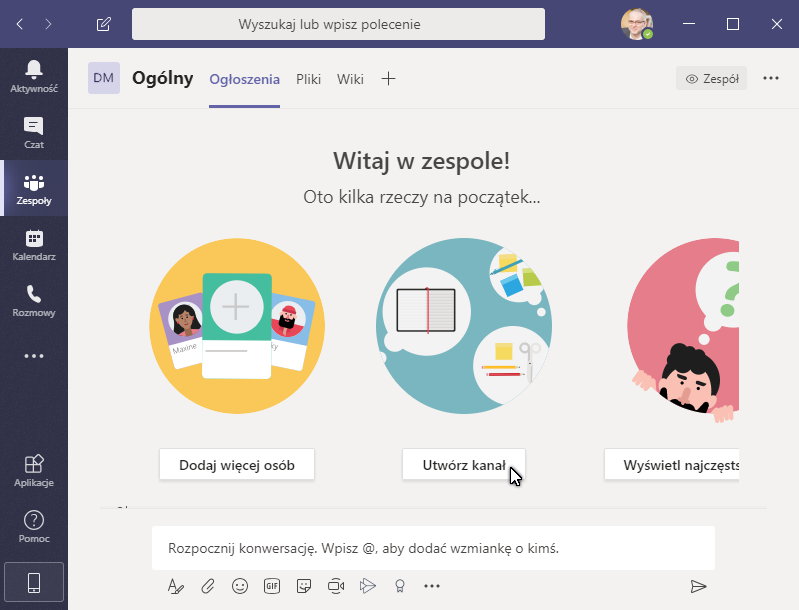
Rysunek 9 Tworzenie nowego kanału komunikacji dla wybranych członków Zespołu
Następnie klikamy Dodaj i w kolejnym kroku dodajemy do kanału komunikacji wybranych członków zespołu. Procedurę kończymy przyciskiem Gotowe.
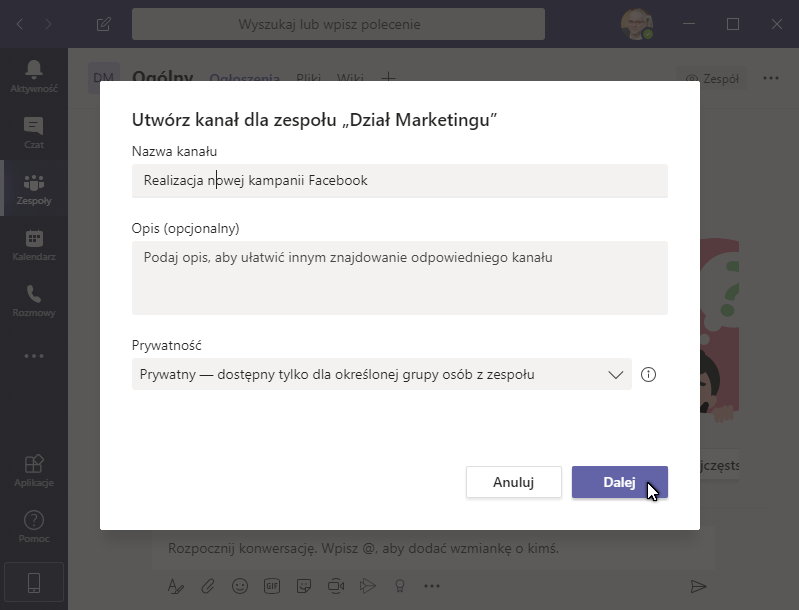
Rysunek 10 Tworzenie nowego „prywatnego” kanału komunikacji Zespołu w Teams.
Na liście kanałów komunikacji Zespołu pojawi się oprócz kanału ogólnego kanał w którym możemy niezależnie prowadzić konwersację, organizować spotkania audio-video, udostępniać pliki.
Udostępnianie plików (materiałów) dla Zespołu w Teams
Możliwość udostępniania plików to cecha każdego kanału komunikacji, który jest przypisany do zespołu. W każdym kanale można to robić niezależnie.
Aby udostępnić pliki dla członków Zespołu kliknij w menu Zespoły, a następnie nazwę kanału komunikacji w danym Zespole Ogólny lub inny zdefiniowany, a następnie u góry ekranu zakładkę Pliki.
Pliki kopiuje się w celu udostępnianie metodą przeciągnij i upuść do okna gdzie jest wyświetlana lista plików. Są one widoczne przez członków danego zespołu (w przypadku kanału ogólnego) lub tylko przez osoby dane do danego kanału komunikacji. Można pobrać i wysłać link do plików dla członków Zespołu którzy są dodani do danego kanału komunikacji (Rysunek 11).

Rysunek 11 Udostępnianie plików w Teams.
Teams praca zdalna i szkolenia, bezpłatnie nie tylko dla edukacji
Aplikacja Teams, która zastąpiła w portfolio Microsoft’u narzędzie biznesowej komunikacji Skype for Business (proszę nie mylić ze Skype, to dwa różne produkty), dając niespotykaną do tej pory elastyczność i funkcjonalność.
Teams jest dostępny w ramach usługi Office365, czyli pakietu ponad 20 aplikacji biznesowych, w tym wspierających kompleksową pracę grupową, również wykonywaną zdalnie (pisaliśmy o tym na blogu https://blog.domeny.tv/2020/03/20/praca-zdalna-zorganizuj-ja-razem-z-microsoft-office-365/. Cały pakiet jest dostępny od kilkudziesięciu PLN miesięcznie za pracownika:
https://www.domeny.tv/office365
Office365 z Teams dla edukacji jest dostępny bezpłatnie więcej informacji i rejestracja szkoły na stronie firmy Microsoft: https://www.microsoft.com/pl-pl/education/products/office
Pracę z Teams można rozpocząć również całkowicie bezpłatnie. Niezbędne informacje i instrukcje znajdują się na stronie producenta: https://support.microsoft.com/pl-pl/office/rejestracja-w-aplikacji-teams-w-wersji-bezp%c5%82atnej-70aaf044-b872-4c32-ac47-362ab29ebbb1?ui=pl-pl&rs=pl-pl&ad=pl


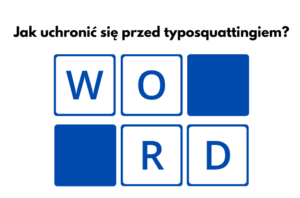


Warto promować również darmową wersję Teams, która praktycznie nie istnieje w świadomości użytkowników.