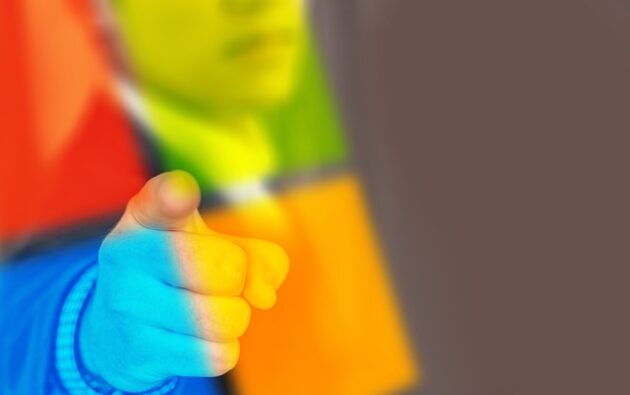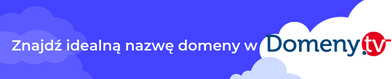Zdalna praca grupowa stała się bardzo popularna i jest obecnie jedną z metod optymalizacji działania wielu organizacji. Na znaczeniu zyskały narzędzia, które zapewniają efektywność pracy grupowej.
Jako pracę grupową rozumiemy w tym przypadku udostępnienie informacji i edycję w czasie rzeczywistym nie tylko dla członków danej organizacji, ale również jej klientów czy kontrahentów.
W pakiecie Office 365 narzędzia działające on-line pozwalają się dzielić informacjami w prosty i intuicyjny sposób.
Wszystkie funkcjonalności przedstawione w artykule są elementem podstawowej licencji usługi chmurowej Microsoft 365 Business Basic (dawniej Office 365 Business Essentials).
Zaczniemy od tych niekoniecznie najbardziej znanych. Pokażemy również najważniejsze funkcje tych bardzo popularnych, opisując jednocześnie konkretne potrzeby biznesowe.
Ankiety dla pracowników, badania rynkowe potencjalnych klientów – MS Forms
Microsoft Forms pozwala tworzyć i udostępniać ankiety i testy. W testach możemy przypisywać oceny punktowe z funkcją automatycznego raportowania wyników. Narzędzie jest bezcenne do badania opinii i preferencji, ale również do sprawdzania wiedzy (np. testy BHP dla pracowników).
Udostępnianie formularzy może być realizowane w ramach organizacji (dostępne po zalogowaniu wraz z identyfikacją użytkownika) lub poza nią (ankiety anonimowe).
Tworzenie i udostępnienie ankiety. Kilka prostych kroków
Kliknij Wszystkie aplikacje/ Forms/. Utwórz nowy formularz (możesz też skorzystać z „Nowy test z punktacją i automatycznym obliczaniem wyników”)/ Wpisz tytuł i opis (np. Ankieta).
Następnie wybierz: Dodaj nowy (możesz dodać do 100 pytań)/ Wybór i wpisz treść kolejnych pytań w Pytanie i warianty. Odpowiedzi wpisz w polach Opcja 1, Opcja 2 itd. (możesz dodać kolejne opcje używając przycisku „+”).
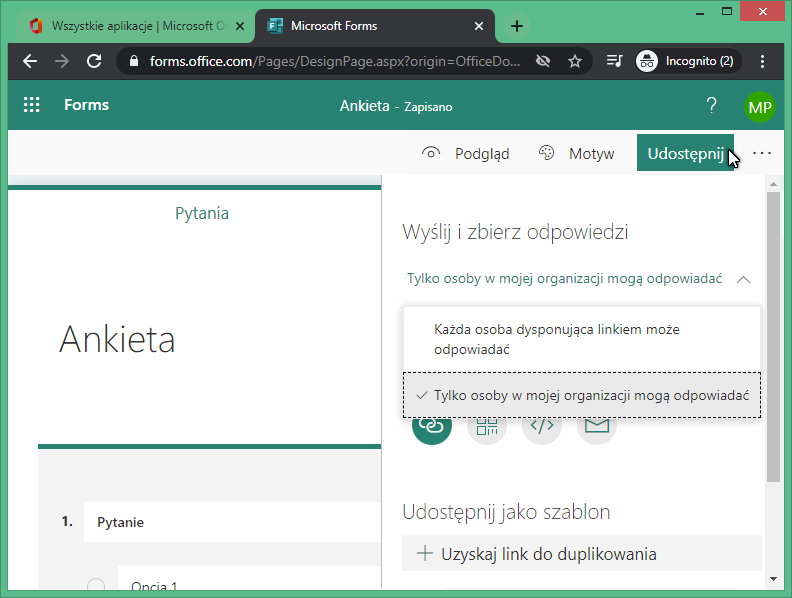
Aby udostępnić ankietę kliknij Udostępnij. Wybierz jedną z dwóch opcji (Rysunek 1):
- Każda osoba mająca link może odpowiadać (ankieta anonimowa dla osób z organizacji i poza nią).
- Tylko osoby w mojej organizacji mogą odpowiadać (ankieta dostępna po zalogowaniu, w arkuszu odpowiedzi będą widoczne loginy osób, które na nią odpowiadały).
Link do ankiety możesz pobrać klikając przycisk Link.
W obu przypadkach należy wysłać link do ankiety z listem przewodnim, zachęcającym do udzielania odpowiedzi i poinformować, jak zostaną wykorzystane wyniki ankiety.
Generowanie automatycznych wiadomości dla zespołu – Power Automate
Udzielenie odpowiedzi przez respondentów na ankietę może generować automatyczne powiadomienia dla zespołu, który jest zainteresowany bieżącym zaangażowaniem respondentów oraz wynikami ankiet.
Wybierz Wszystkie aplikacje/ Power Automate (dawniej Microsoft Flow).
Następnie z menu Szablony wybierz Powiadom zespół po przesłaniu nowej odpowiedzi (można skorzystać z narzędzia wyszukiwania w szablonach) i kliknij przycisk: Kontynuuj.
W oknie (jak na Rysunku 2) w polu Identyfikator formularza wybierz np. Ankieta.
Przewiń w dół i w oknie jak na Rysunku 3 wybierz nazwę zespołu do którego będą przesyłane wiadomości np. Dział Marketingu i Kanał komunikacji (najczęściej General). Wpisz komunikat jaki ma być wysłany oraz kliknij Zapisz.
Więcej o definiowaniu zespołów w artykule na naszym blogu:
Jak szybko i bezproblemowo zacząć pracę zdalną w Microsoft Office365 Teams?
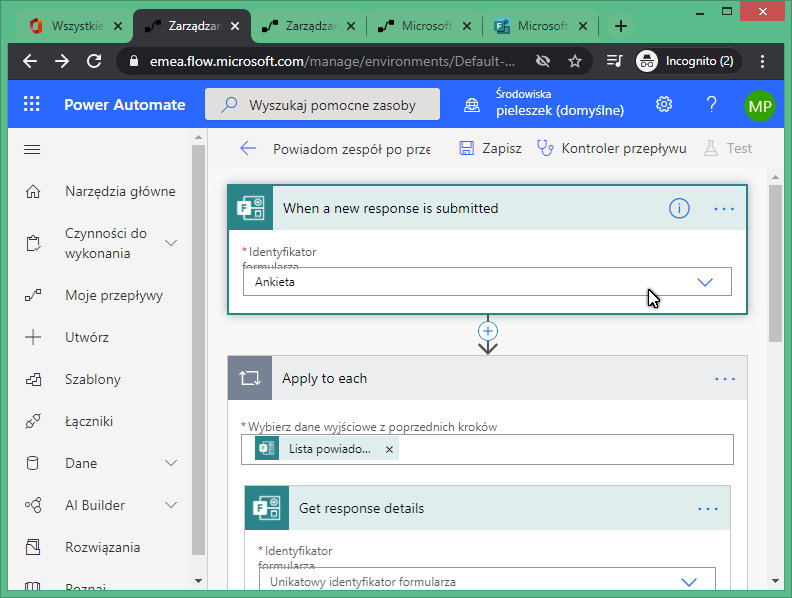
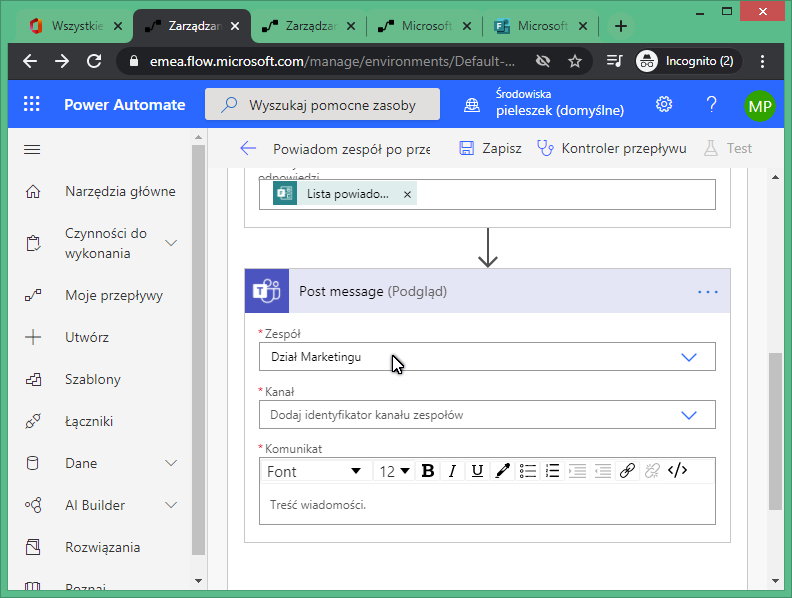
Możesz skorzystać z gotowych szablonów do automatyzacji zadań (w zależności od potrzeb biznesowych) w menu Szablony. Przykładem jest bardzo praktyczne automatyczne zapisywanie załączników z poczty e-mail na dysku OneDrive (w folderze o nazwie Email attachments from Flow): Zapisz załączniki wiadomości e-mail usługi Office 365 w usłudze OneDrive dla Firm.
Wspólna praca nad plikami, praca „na żywo”
Najbardziej popularną usługą w systemach chmurowych jest udostępnienie plików dla członków zespołu w którym pracujemy. W Microsoft Office 365 po udostępnianiu zasobów możliwa jest równoczesna praca grupowa (nawet 100 osób równocześnie). Wspólne projekty zrealizujesz między innymi w aplikacjach: Word, Excel i PowerPoint.
Aby udostępnić plik w celu realizacji wspólnych zadań uruchom aplikację, np. Word (on-line lub klasyczną aplikacja na komputerze), kliknij Udostępnij i wybierz jedną z opcji (Rysunek 4):
- Każdy dysponujący linkiem (tzw. tryb półprywatny). Dla każdej osoby (również spoza naszej organizacji) która posiada link.
- Osoby dysponujące linkiem (każda osoba w naszej organizacji po kliknięciu linku).
- Określeni użytkownicy (indywidualnie nadajemy uprawnienia). Wybierz osoby z listy adresowej organizacji.
Jeśli chcesz pracować na dokumencie wspólnie, musisz zaznaczyć checkbox Zezwalaj na edytowanie. Zatwierdź ustawienia przyciskiem Zastosuj.
Możemy wysłać powiadomienia o udostępnieniu zasobów wybranym osobom przyciskiem Wyślij lub wybrać Kopiuj link i wysłać wybranym osobom, które w trybie półprywatnym będą miały dostęp.
Możesz sprawdzać kto edytował plik w wykorzystując opcje w OneDrive Historia wersji (dostępna w menu kontekstowym). Również użytkownicy anonimowi w trybie półprywatnym (Współautor gość, Rysunek 5) pozostawią po sobie ślad.

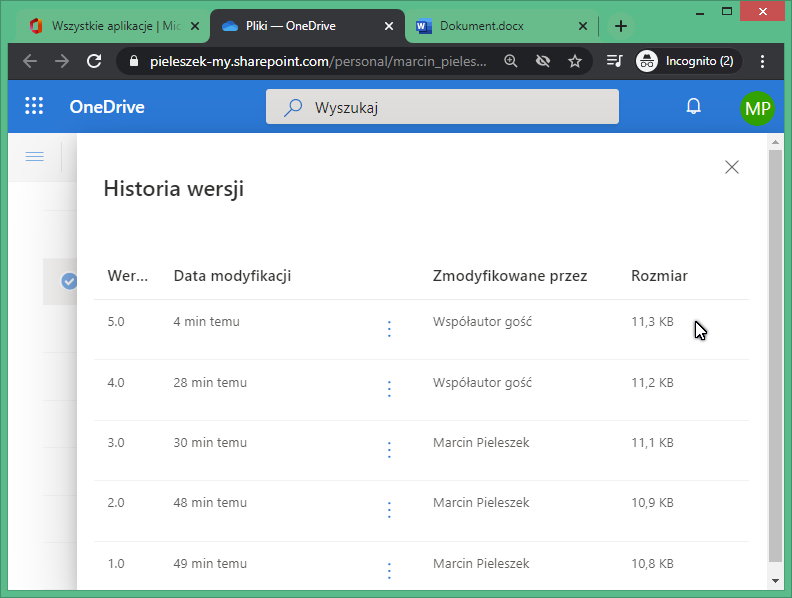
Tworzenie planu pracy zespołu – Planer
Przygotowany i udostępniony dla zespołu prosty plan pracy (zadania, data wykonania, osoba odpowiedzialna), znacznie zwiększy efektywność i jakość pracy, szczególnie przy pracy zdalnej. Taki plan stworzysz i udostępnisz w kilku krokach:
- Wybierz Wszystkie aplikacje/ Microsoft Planer.
- Kliknij Nowy plan. Wpisz nazwę planu i wybierz opcję Prywatny – tylko dla członków organizacji dodanych do Planu (może być również Publiczny dla wszystkich członków organizacji). Klikanij Utwórz plan.
- Kliknij +Dodaj zadanie. Wprowadź nazwę zadania, ustaw datę ukończenia oraz Przydziel osobę odpowiedzialną. Zatwierdź przyciskiem Dodaj zadanie (Rysunek 6). Następnie możesz dodawać poszczególne zadania w taki sam sposób.
Nowe osoby dodasz z menu Członkowie (Rysunek 7). Bardzo ważna jest opcja integracji z MS Outlook. Kliknij na ikonę Harmonogram i wybierz opcję Dodaj plan do kalendarza Outlook (Rysunek 8).
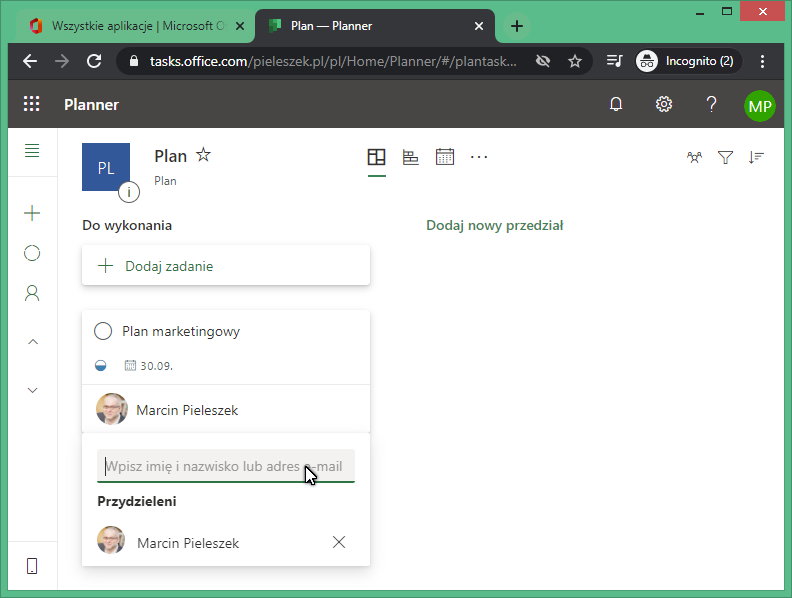
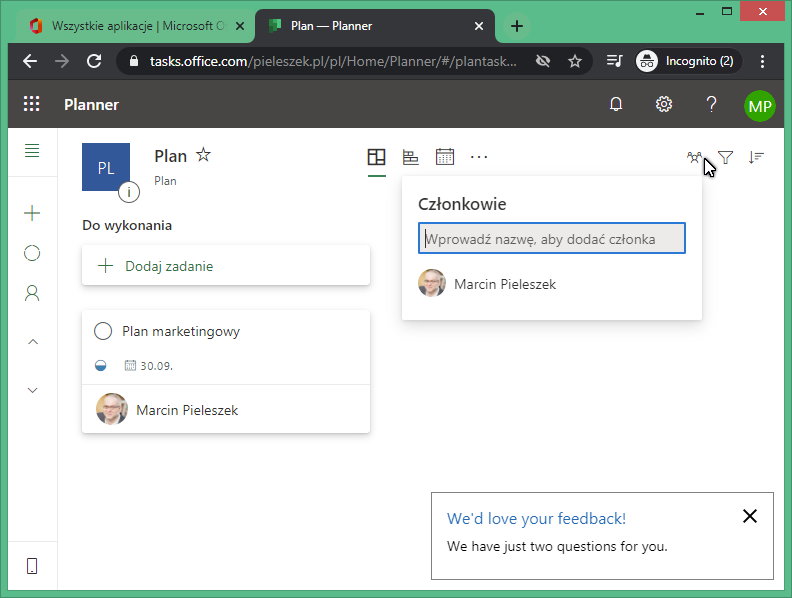
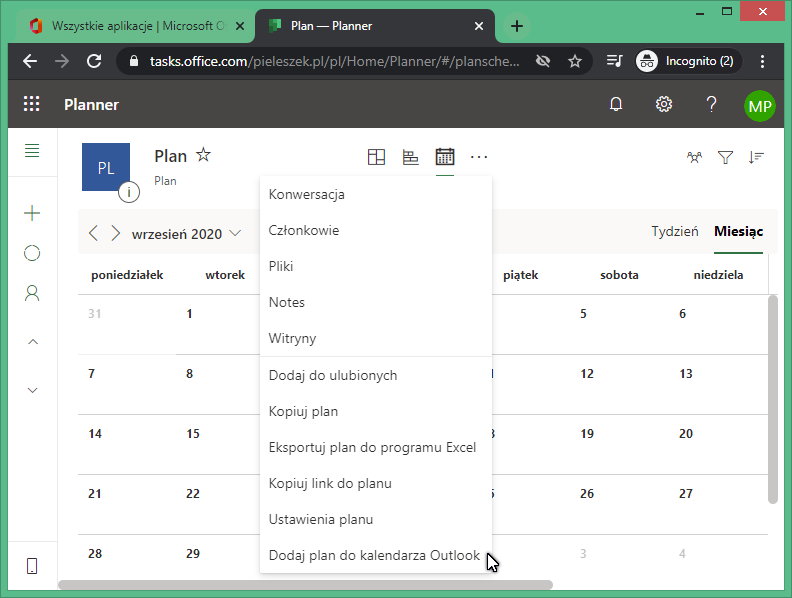
Whiteboard-tablica jak w szkole?
Tablica niekoniecznie jak w szkole, bo aplikacja Whiteboard jest tablicą elektroniczną, łatwą w użyciu i udostępnieniu. Może być niezastąpiona do robienia notatek i rysunków przez zespół np. podczas „burzy mózgów”.
W kilku prostych krokach stworzysz i udostępnisz ekran do pracy wspólnej:
Wybierz Wszystkie aplikacje/ Whiteboard/ Utwórz nową tablicę/ Udostępnij/ Kopiuj link (do wysłania członkom zespołu) – Rysunek 9. I gotowe! Prawda, że proste?
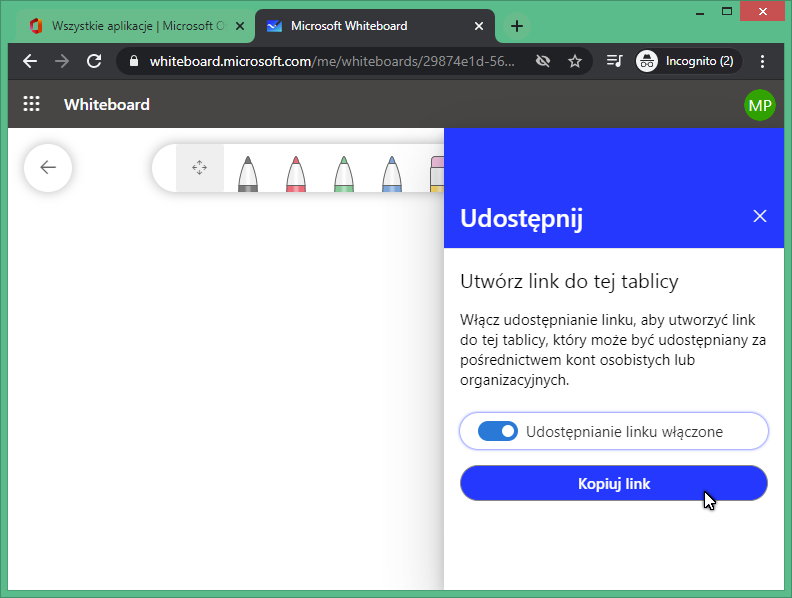
Zdalna praca grupowa w jednym miejscu dzięki Teams
Komunikator Teams, który zastąpił aplikację Skype for Business, okazał się niezastąpiony dla wielu firm oraz instytucji edukacyjnych. Umożliwił nie tylko zdalne szkolenia i spotkania wideo z udostępnianiem materiałów oraz nagrywaniem sesji. To także sprawne zarządzanie współpracującymi ze sobą zespołami.
Pisaliśmy o tym wraz z instrukcjami krok po kroku we wspomnianym już artykule Jak szybko i bezproblemowo zacząć pracę zdalną w Microsoft Teams.
W tej aplikacji komunikujesz się i udostępniasz pliki dla:
- zespołów (Grup) np. Działu Marketingu,
- kanałów (Projektów – zadań do wykonania) Rysunek 10
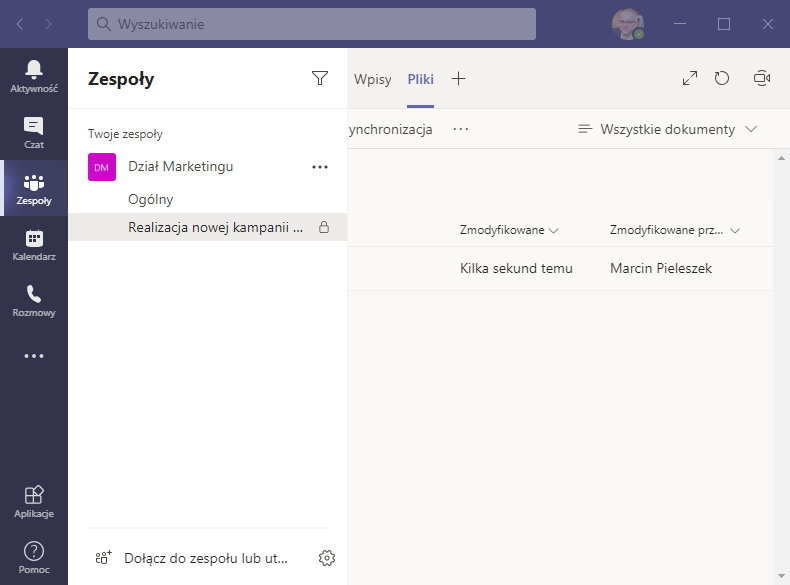
Zarządzenie Zespołem lub kanałem (np. dodawanie członków) odbywa się z menu „…” (Rysunek 11). W celu zapewniania sprawnej komunikacji możesz pobrać adres e-mail, na który wyśles wiadomość dla członków zespołu lub kanału.
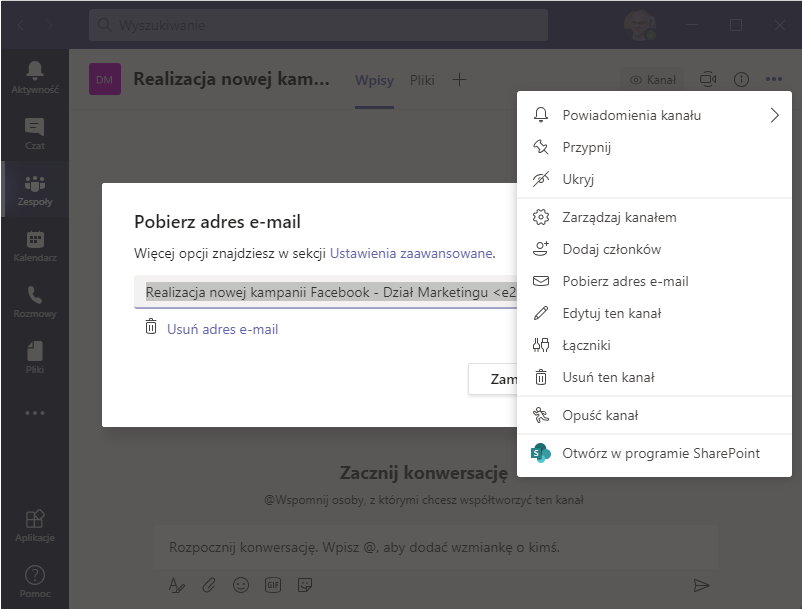
Witryna do współdzielenia informacji w mniej niż 5 minut
Nową stronę WWW udostępnioną wybranym osobom z naszej firmy stworzysz bardzo prosto:
- Wybierz Wszystkie aplikacje/ SharePoint/ Utwórz witrynę/ Witryna zespołu.
- Następnie wpisz nazwę witryny.
- Kliknij Dalej/ Dodaj właścicieli (administratorów) i członków/
- Po kliknięciu Zakończ proces jest skończony.
Ale nie musisz tego robić, bo witrynę utworzył za Ciebie program Teams w momencie dodawania nowego Zespołu lub Kanału.
Pozostaje tylko dodać wiadomości, które mają być współdzielone:
Kliknij przycisk Dodaj wiadomości (Rysunek 12).
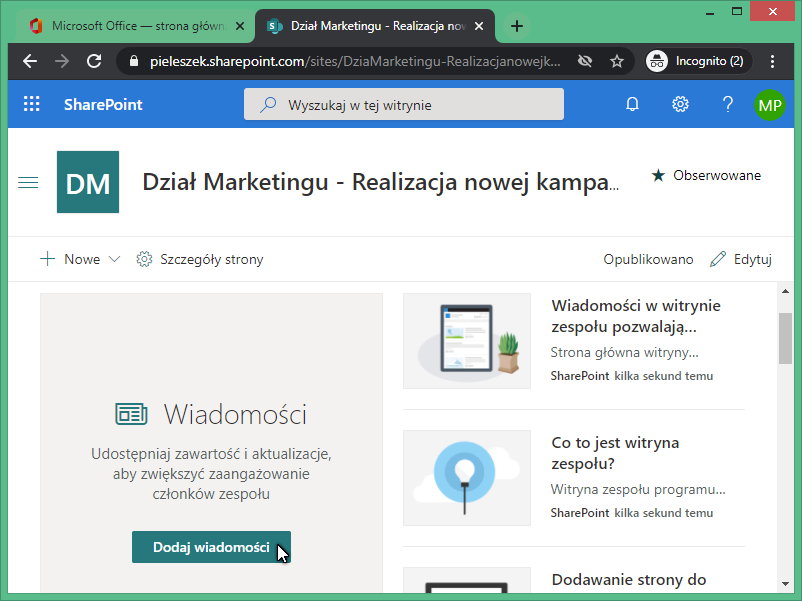
Office 365 – zdalna praca grupowa
W artykule przedstawiliśmy tylko wybrane funkcjonalności, które można wykorzystać w efektywnej pracy zdalnej zespołu. Najważniejszymi ich cechami jest:
- pełna integracja,
- prosta administracja,
- łatwość uruchomienia,
- architektura chmurowa (nie są potrzebne własne kosztowne zasoby).
Możliwość systematycznego finansowania (zgodnie z tym jak są realizowane przychody) w niskich miesięcznych ratach, pozwala na zastosowanie opisywanych narzędzi nawet w małych firmach. Trzeba jednak zaznaczyć, że sięgają po nie również duże globalne korporacje.
Wdrożenie Office 365 to początek lepszej efektywności realizacji planów i zadań w firmie, prowadzącej do mniejszych kosztów organizacyjnych i kadrowych. Uruchomienie tych narzędzi jest bardzo dobrą inwestycją.